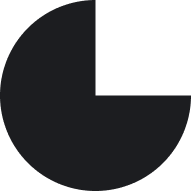How to Send Personalized Bulk Emails with Mail Merge in Outlook
Mail Merge in Outlook for Bulk Emails
Sending personalized bulk emails is a powerful way to reach your audience without making each message feel impersonal. Mail Merge is a popular technique, allowing you to send customized emails to a large group, making each email feel unique. In this blog, we’ll explore how to use the Mail Merge feature in Outlook to send bulk emails efficiently.
Why Use Mail Merge?
Using Mail Merge offers several advantages:
- Personalization: You can tailor emails with recipients’ names, job titles, or other details, making each message feel personal.
- Efficiency: Send thousands of emails at once, saving time and effort.
- Automation: Streamline outreach with automation, avoiding manual email creation.
Step-by-Step Guide to Sending Bulk Emails with Mail Merge in Outlook
Prerequisites
To use Mail Merge, ensure you have:
- Microsoft Outlook and Microsoft Word (2013 or newer)
- A list of email addresses, ideally in an Excel or CSV file format
Step 1: Prepare Your Data
- Create a Contact List in Excel: Organize your data in columns (e.g., First Name, Last Name, Email Address, Job Title). Save the file as a
.xlsxor.csv. - Clean Your List: Ensure all information is accurate, and verify email addresses to reduce bounce rates.
Step 2: Start the Mail Merge in Word
- Open Microsoft Word: Open a blank document.
- Go to the Mailings Tab: Select “Start Mail Merge” > “E-Mail Messages.”
- Select Recipients:
- Choose “Use an Existing List.”
- Browse and select your Excel/CSV contact list.
- If prompted, choose the sheet containing your data, and ensure the “First Row of Data Contains Column Headers” option is selected.
Step 3: Compose the Email
- Write Your Message: Compose the main body of your email in Word.
- Insert Merge Fields:
- Place the cursor where you want to insert personal details.
- Select “Insert Merge Field” in the Mailings tab.
- Choose fields (like First Name or Job Title) from your Excel file to personalize each email.
- Format the Email: Ensure the font, colors, and layout match your brand’s style. Adding placeholders for dynamic content (like
{First Name}) can further personalize emails.
Step 4: Preview and Complete the Mail Merge
- Preview Results: Click on “Preview Results” to see how your email will look. Use the navigation buttons to check personalization for each contact.
- Finish & Merge:
- Select “Finish & Merge” > “Send E-Mail Messages.”
- In the dialog box:
- Choose your Email field (the column containing recipients’ email addresses).
- Specify the subject line.
- Set the mail format as “HTML” for richer formatting.
- Click “OK” to send all emails through Outlook.
Step 5: Monitor and Track Responses
- Check Your Sent Items in Outlook: Each email will appear in your Sent folder.
- Track Engagement: If possible, use email tracking software (like HubSpot or Boomerang) to monitor open rates, clicks, and replies.
Tips for a Successful Mail Merge Campaign
- Test with a Small Sample: Send a test email to a small group or your own email to verify the formatting and merge fields.
- Avoid Spam Filters: Avoid trigger words (e.g., “Free,” “Urgent”) and ensure each email is well-formatted to avoid spam folders.
- Respect Privacy: Ensure all emails comply with data protection regulations like GDPR, especially if sending marketing emails.
Final Thoughts
Mail Merge in Outlook for Bulk Emails is an efficient way to send personalized bulk emails without specialized email marketing software. By following these steps, you can make your communication more effective, increase engagement, and streamline your outreach efforts.
For more help visit my portfolio or my business website and contact us.